WOLF(ウルフ)EA導入マニュアル【XM編】

XM口座を開設
口座開設は当サイトか公式LINE、又はオープンチャット等でご案内しているクリックから作成してください。
※別のリンクから開設し、反映確認が出来ない場合はツールが動作せず口座の作り直しになります。すでにXMの口座をお持ちの方でも、ご案内しているリンクを経由しマイページから追加口座開設すればOKです。
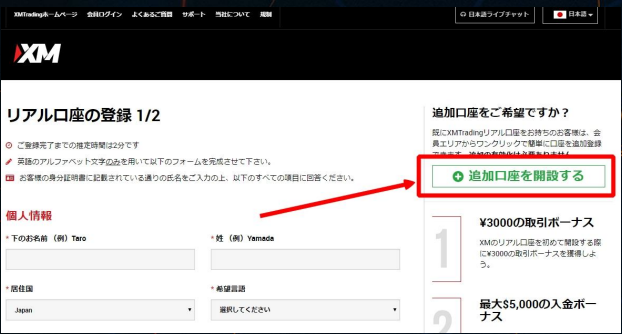
口座開設手順(PCから見た画面でご案内します)
口座開設ページを開くとボタンをクリックすると、下記のような画面が表示されますので、各項目を記入して進んでください。(※登録したメアドやパスワードは忘れないようにしておいてください。)
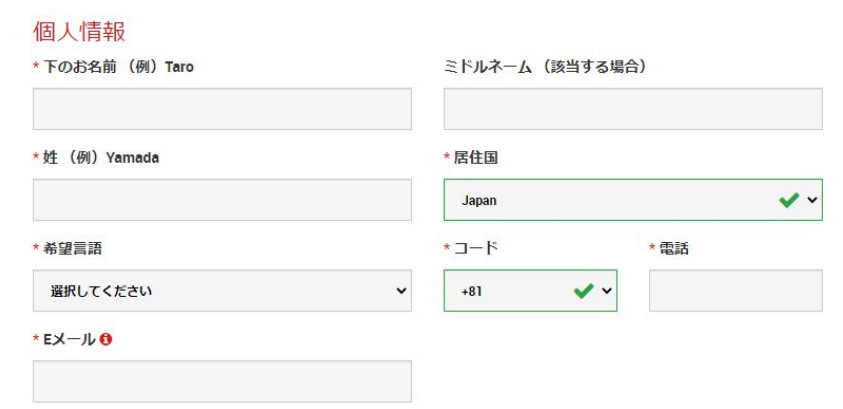
取引口座タイプを選択
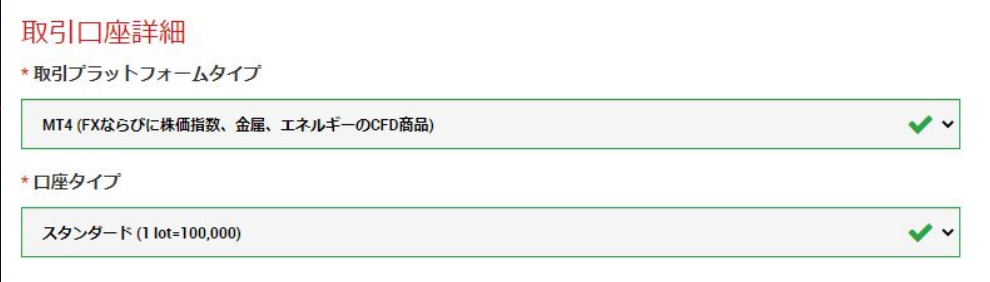

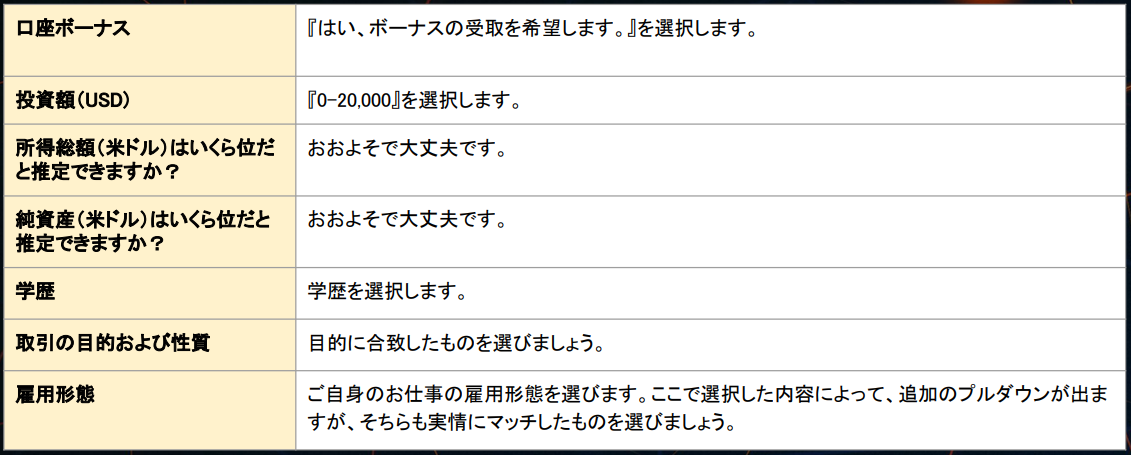

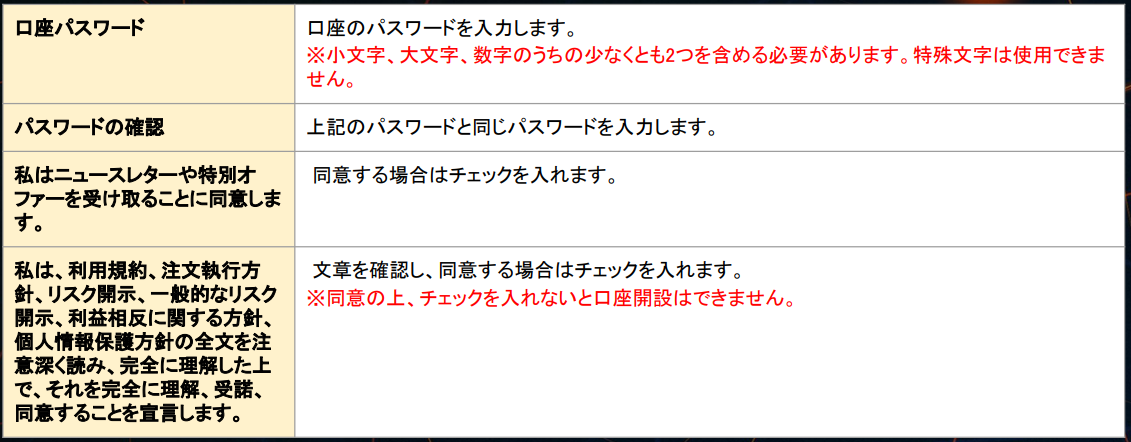
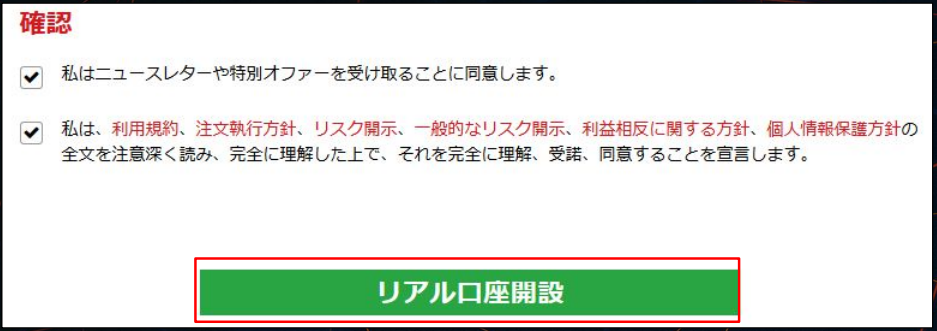
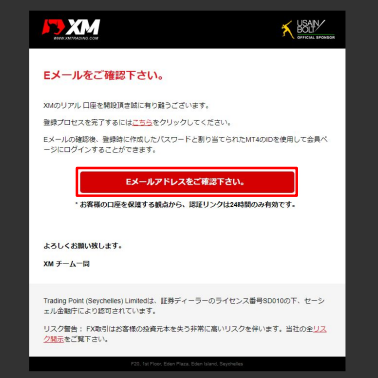
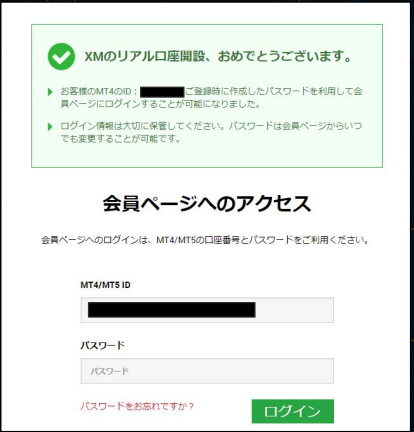

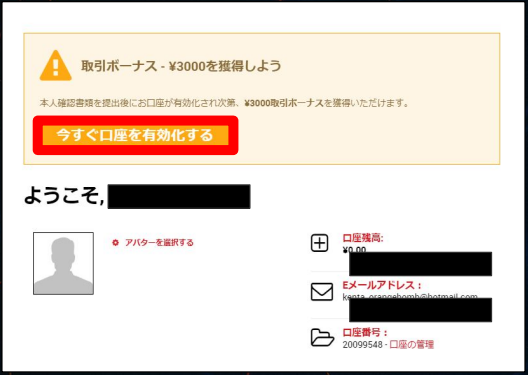
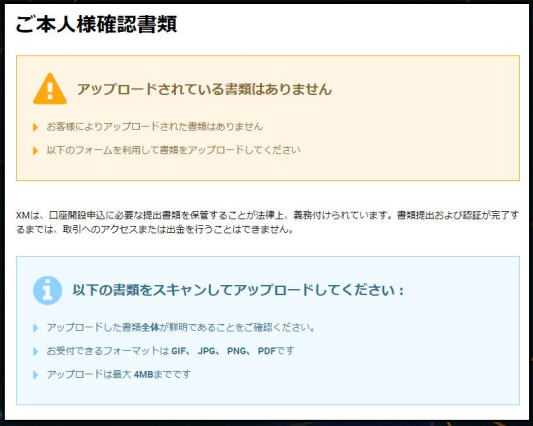
WOLF(ウルフ)EAをもらおう
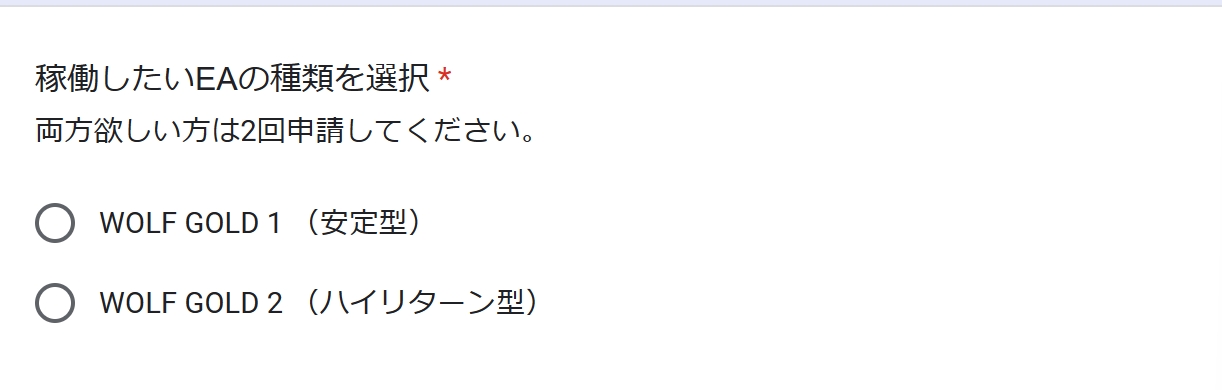
VPSを契約しよう
WOLFはパソコンにインストールされたMT4やMT5というソフトで稼働し、自動で売買を行うシステムです。
その為、24時間稼働し続ける必要があり、その間パソコンもつけっ放しにしておく必要があります。一般家庭向けのパソコンはつけっ放しを想定していない為、ふとした時に電源が落ちたり、スリープ状態になってしまう可能性があります。
そうなると、自動売買システムが正常に動作しなくなり、思わぬ損失を被ることがあり得えます。そこで、FXの自動売買ユーザーが必ず利用しているのが『VPS』です。
インターネット上の頑丈な場所に、もう一台自分のパソコンを持てるイメージです。24時間365日安定した自動売買ができる環境に特化したものなので、故障や突然電源が消えたりする心配もありません。
さらに、iPhoneなどのスマートフォンやタブレット端末からでもVPSに接続できるため、外出先やパソコン環境がない状況下においても、遠隔操作し対処することが可能です。
当サイト・グループではお名前comのVPSサービスを推奨しています。安価で安定しているのが特徴で、多くのユーザーに利用されているオススメのVPSサービスです。VPSは月額費用がかかりますが、EAの利益で充分に元は取れますのでご安心ください。
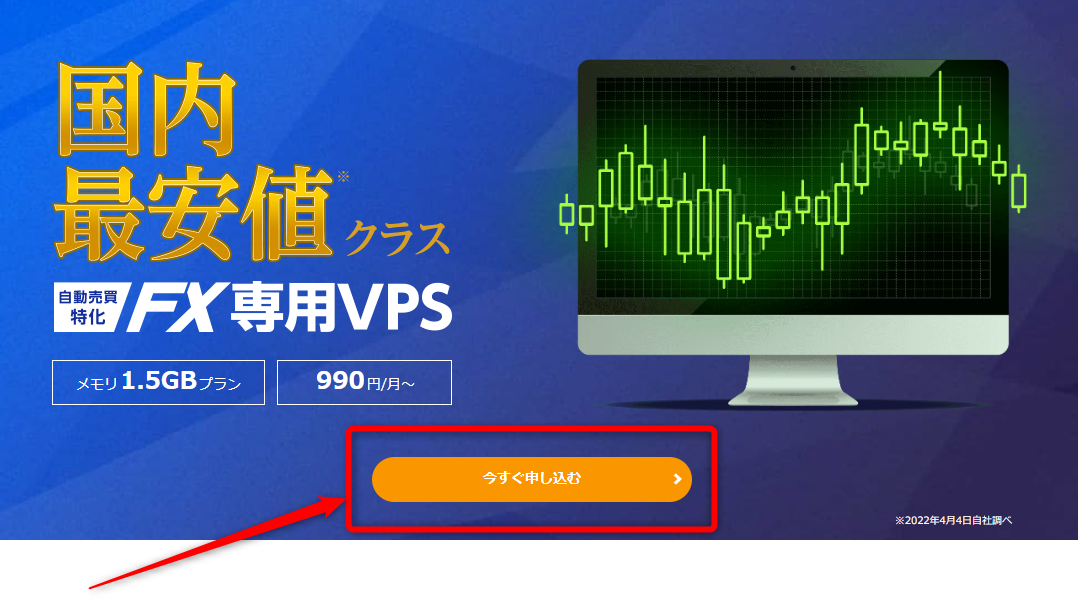



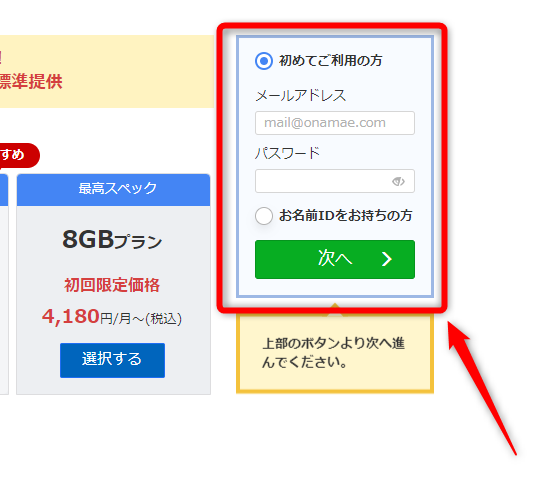
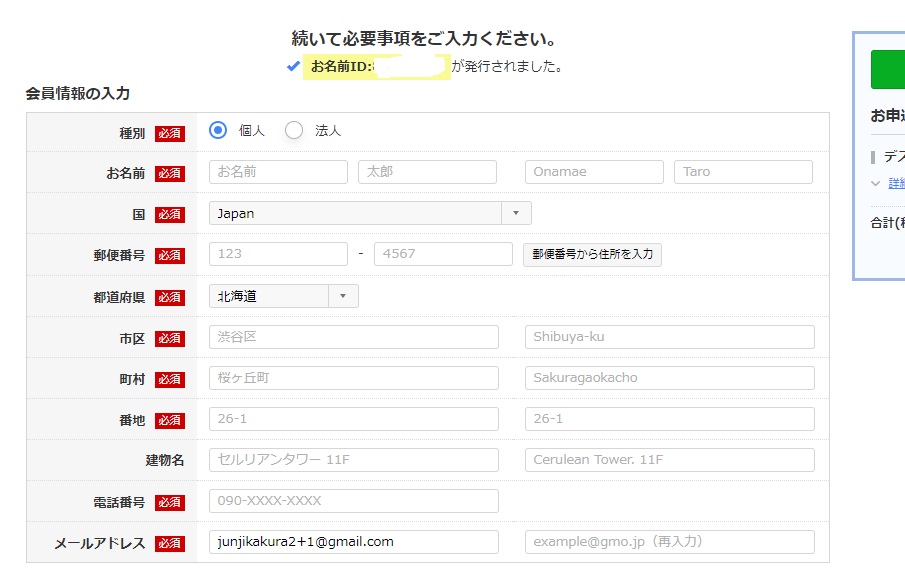
お名前.comVPSに接続します

お名前.comVPSの接続方法
お名前.comのコントロールパネルにログインは、こちらをクリックして下さい








※ここから先はVPS上での操作となります。ご自身のパソコンからお名前.comVPSに接続し、下記の操作を行ってください。
MT4のプラットフォームをインストールしよう


https://www.xmtrading.com/download/xmtd-mt4


【保存ボタンの右矢印→ 名前を付けて保存→ デスクトップ → 保存】


こちらのソフトをダブルクリックして起動し、次へをクリックして下さい




MT4の初期設定~EA導入手順
MT4の初期設定




EAの導入方法













ナンピン数MAX到達条件
【使用しない】 →片側のポジション数がMAXになってももう片方はナンピンします
【使用する】 →片側がMAXポジションになった場合、もう片方の1ポジ目はエントリーしません
初期ロット数
エントリータイミング

ナンピン数


その他の設定


