まずはRDクライアントをダウンロードする
先ずはご自身が使う端末に該当するアプリを、以下のボタンからダウンロードしインストールを行ってください。
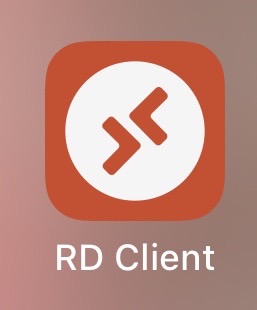
今回はiPhoneの画面で説明をさせて頂きますが、基本的にはどの端末も同じです。
デスクトップクラウドにログインしよう
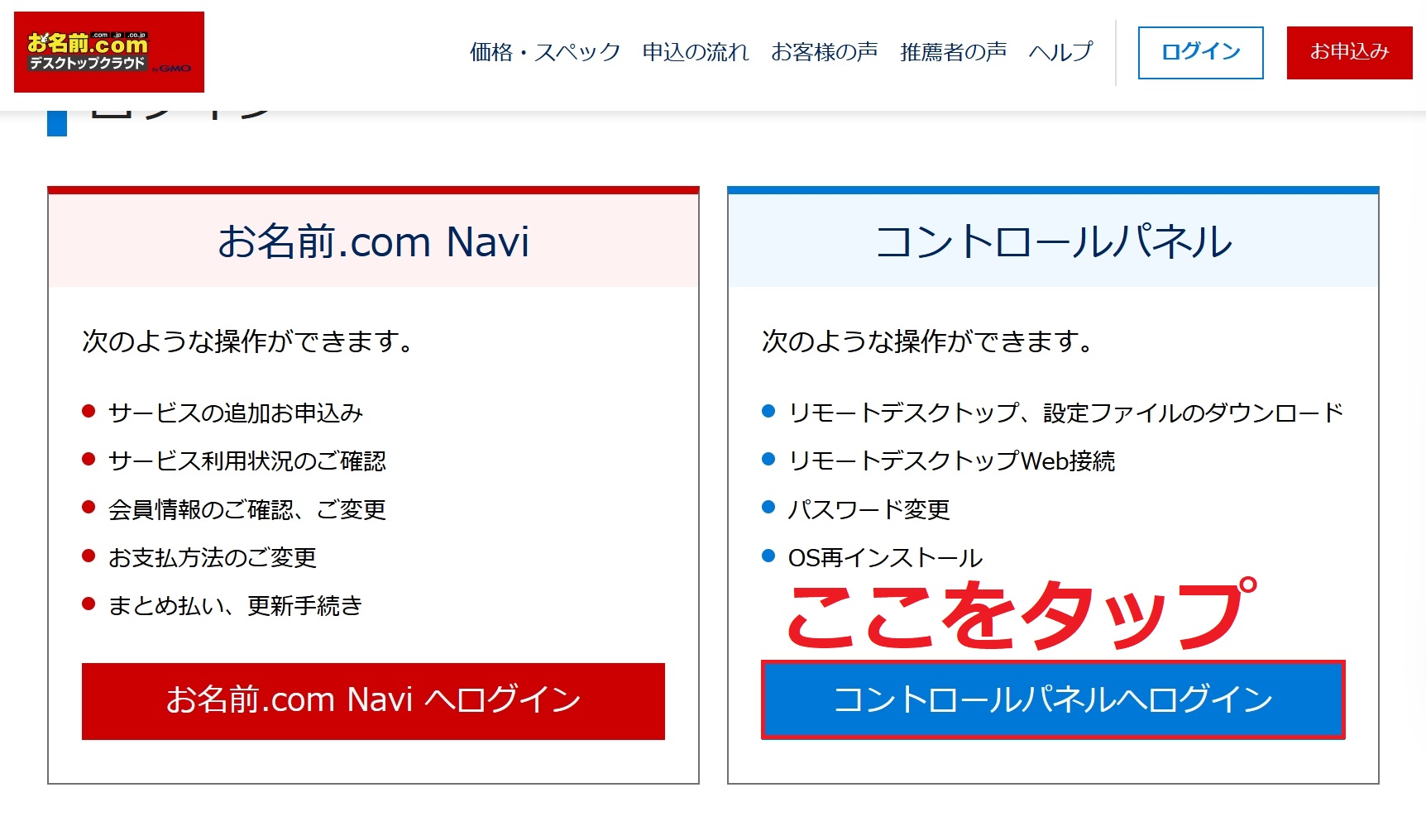
お名前.comのデスクトップクラウドにログインしますが、上の画像の様に入り口が2つあります。下のログインボタンを押し右側のコントロールパネルを選択して下さい。
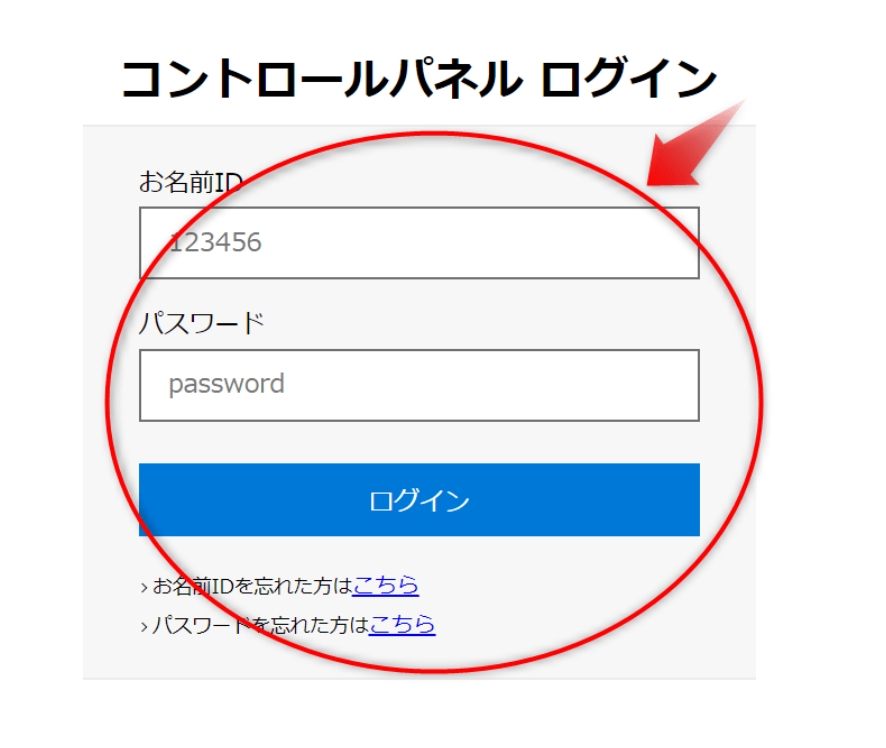
お名前.comのデスクトップクラウド(レンタルサーバー)を契約した時に登録したメールへ【お名前ID】が発行されておりますのでそれを見て入力して下さい。パスワードはご自身で設定されていると思いますのでそちらをご入力下さい。
メニューバーのリモートデスクトップを選択
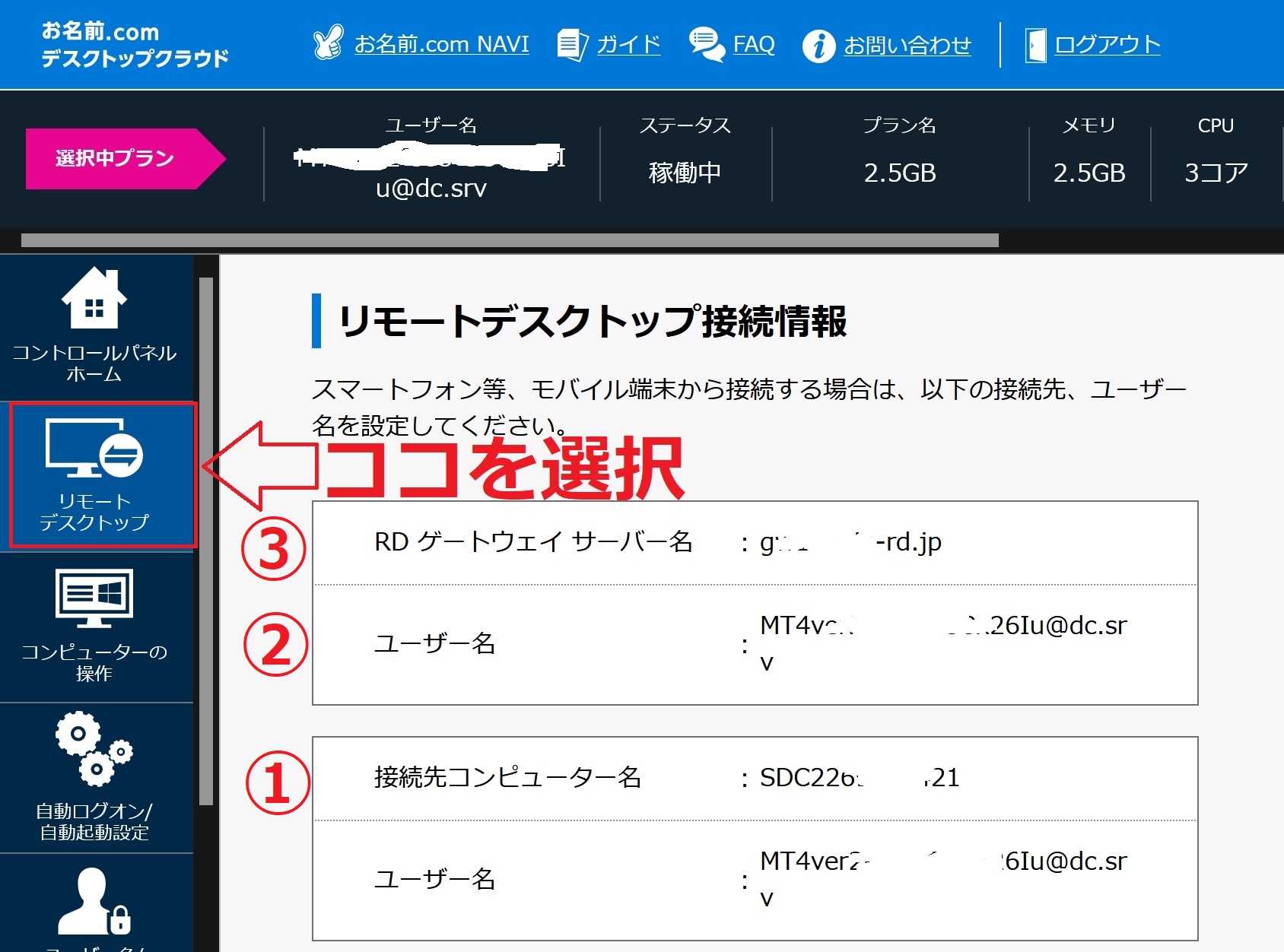
ログイン後リモートデスクトップのメニューを選択すると、RDクライアントに接続する為の情報が出てきます。この情報をコピーしてスマホのメモ帳に貼り付けておきましょう。※番号がふってありますが、後で役に立ちますので書いておいて下さい。
RDクライアントの接続パスワードを自分で決める
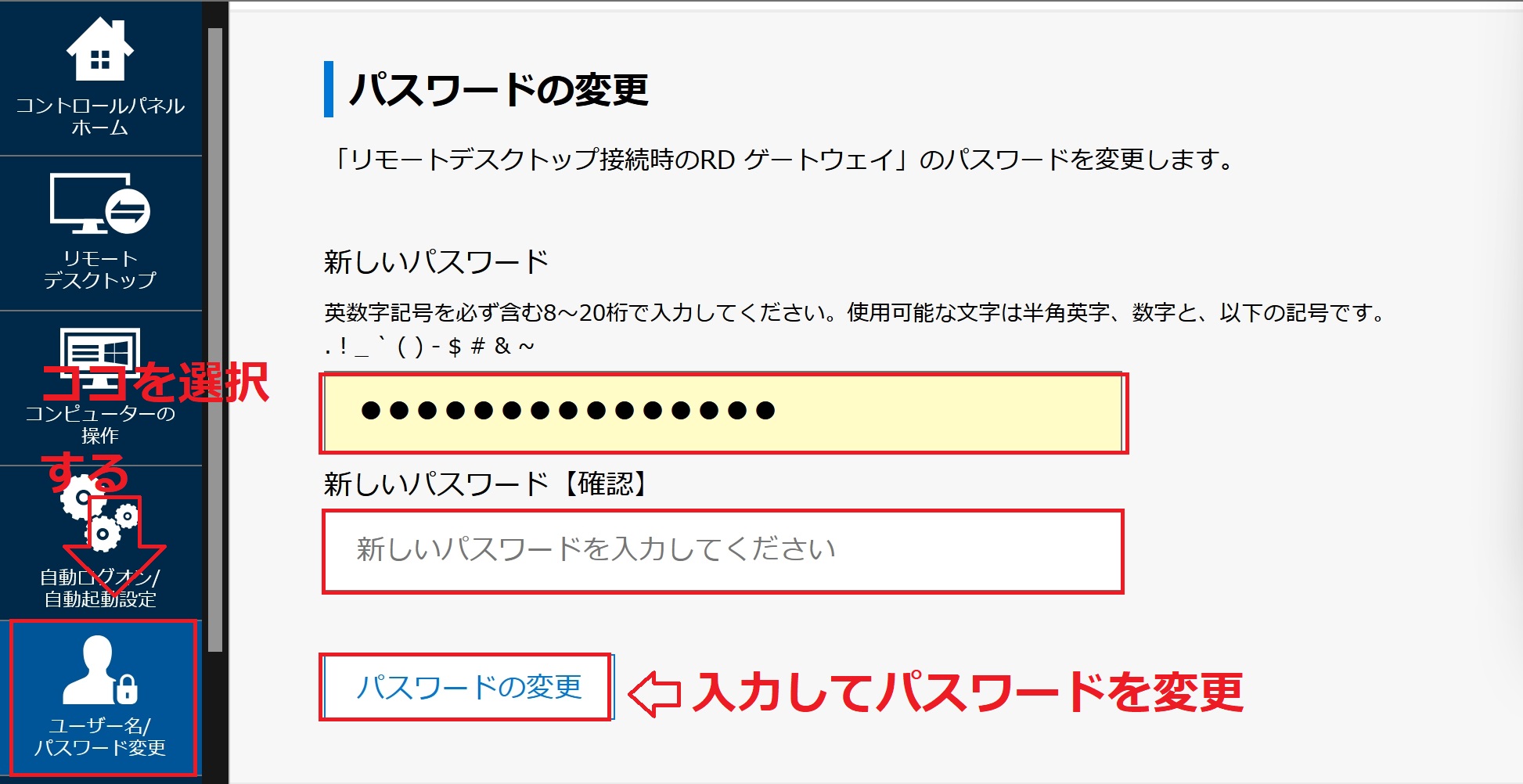
次にユーザー名/パスワード変更の項目を選択し、ご自身でパスワードを決めて入力して下さい。2回同じパスワードを入力したらパスワードの変更ボタンをタップして下さい。
RDクライアントのアプリを立ち上げる
この記事の冒頭でダウンロードした、RDクライアントのアプリを立ち上げて下さい。
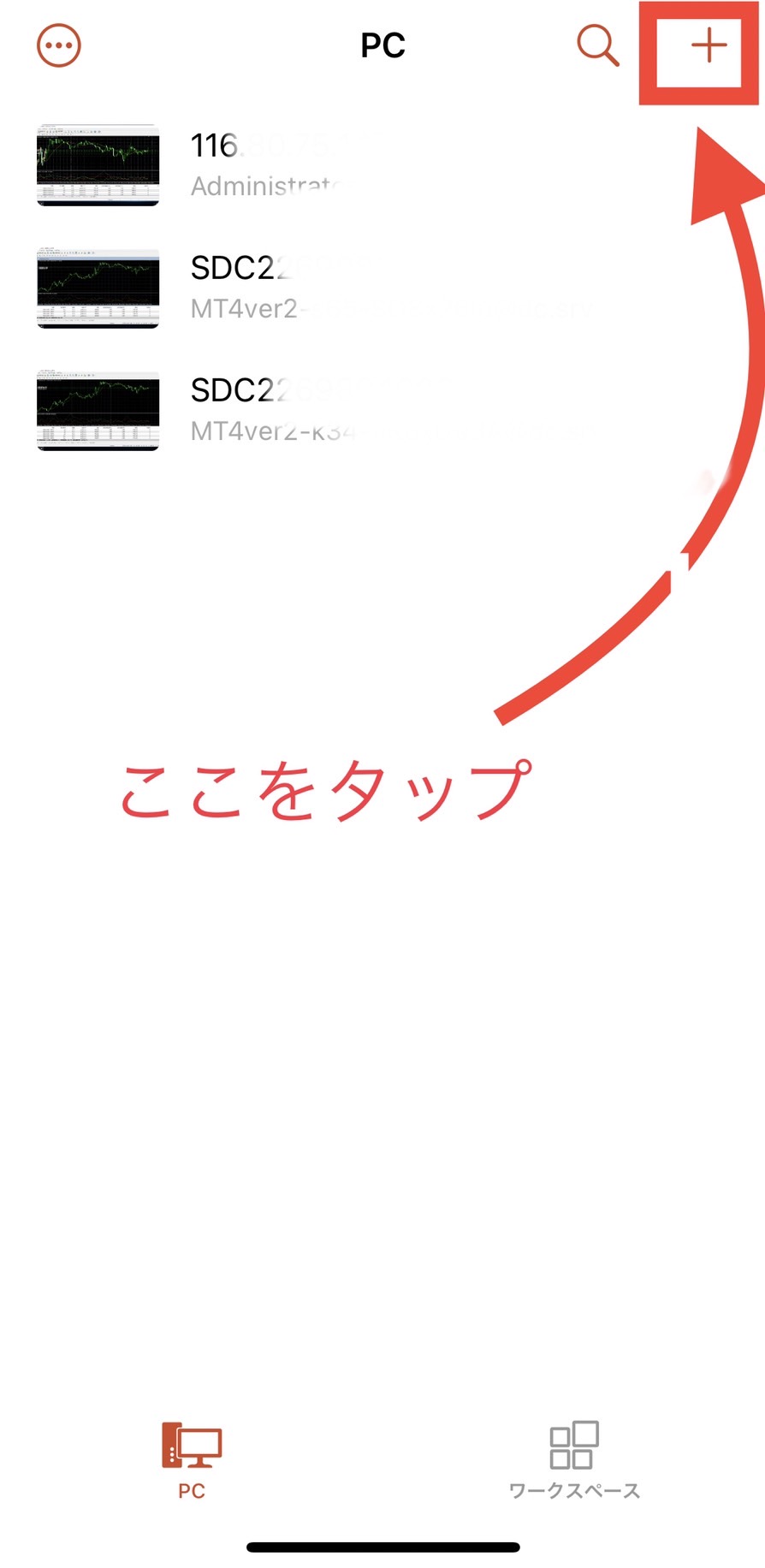
立ち上げましたら、右上の+ボタンを押して下さい。VPS(仮想PC)を追加します。
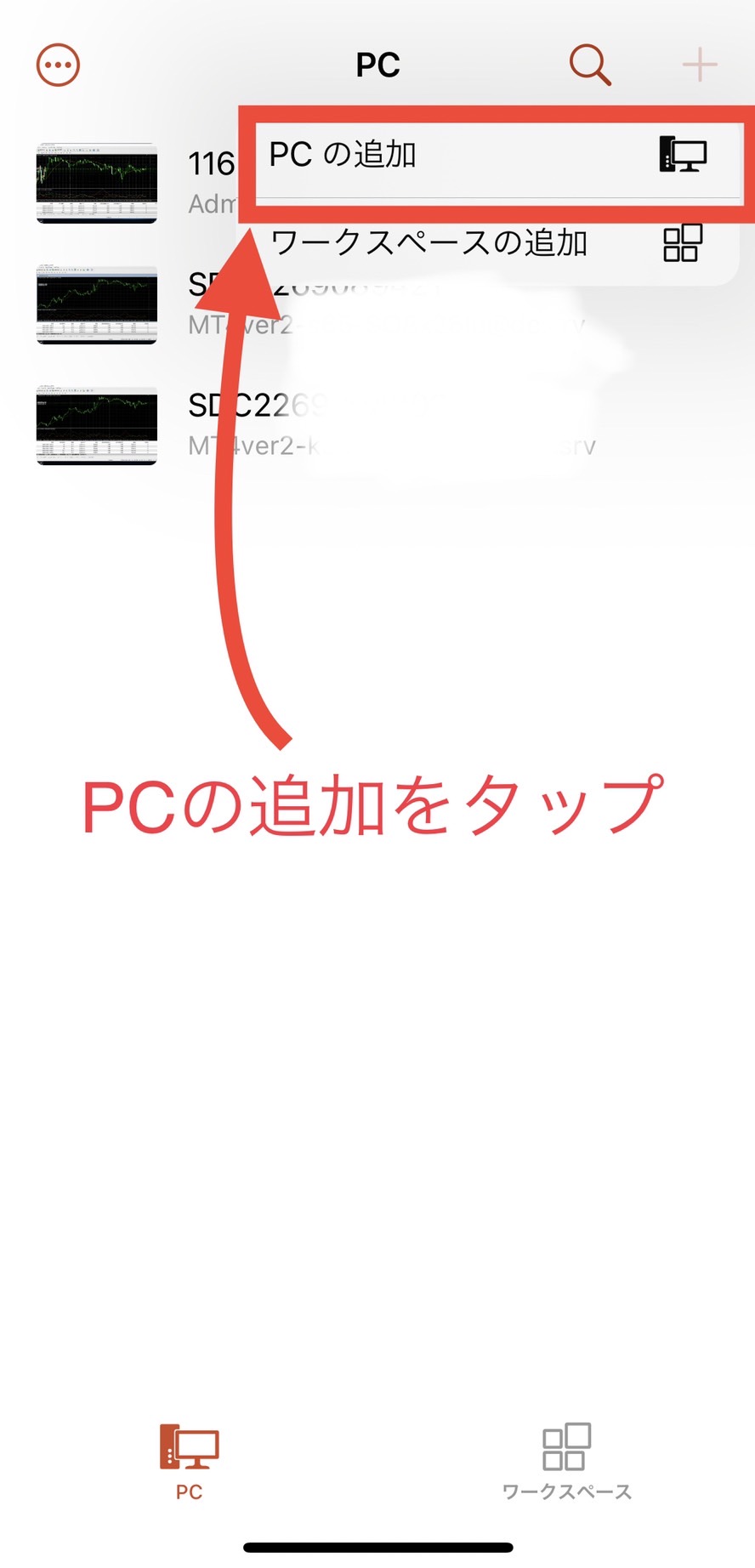
PCの追加をタップして下さい。
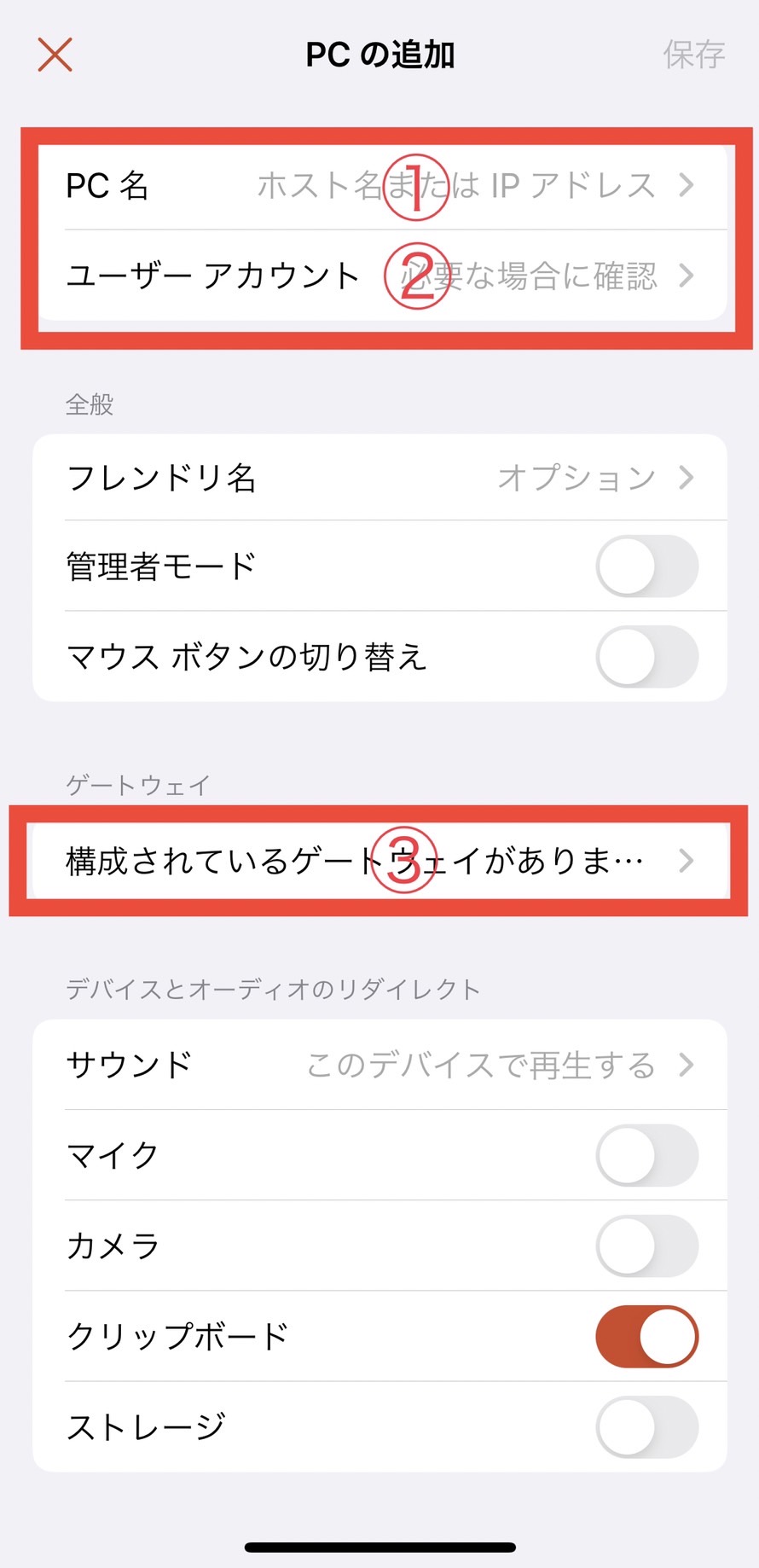
リモートデスクトップの情報を入力しよう
先程のリモートデスクトップの情報を、上の画像の番号通りに入力して下さい。入力したら最後に右上の保存を押して下さい。
そしてアプリ上にあなたのVPSが出ますので、それをタップして接続して下さい。これで終了です。お疲れさまでした。※接続を押した後にパスワードを聞かれますが、上の記事でご自分で設定したパスワードを入力すれば繋がります。
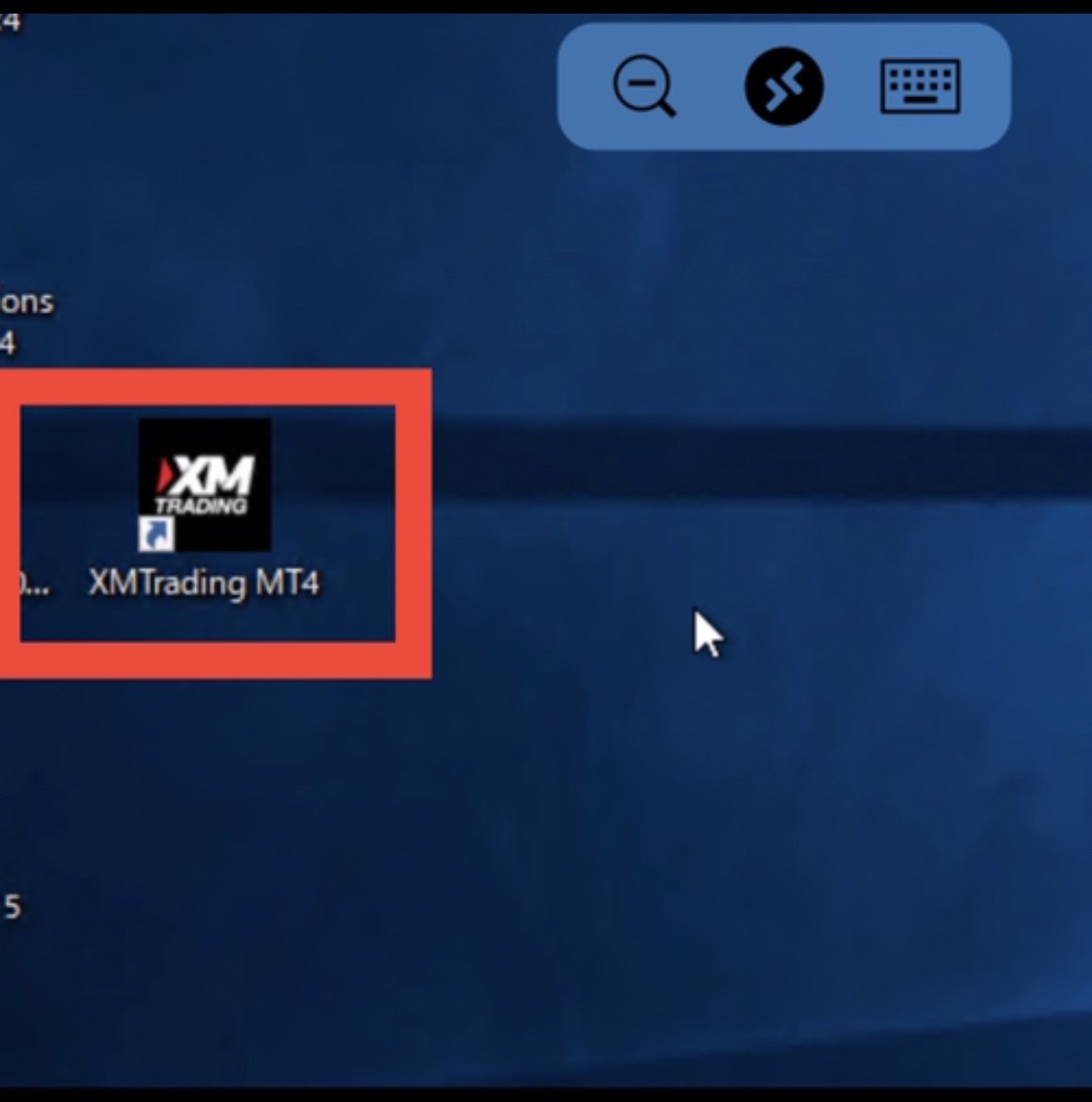
XMと書かれたアプリをクリックすると、MT4が立ち上がります。これでご自身でツールの停止やロット変更が出来る様になりました。また、設定やパスワードは合っているのに繋がらないという時は、何度か接続をして見て下さい。情報が合っていれば繋がります。